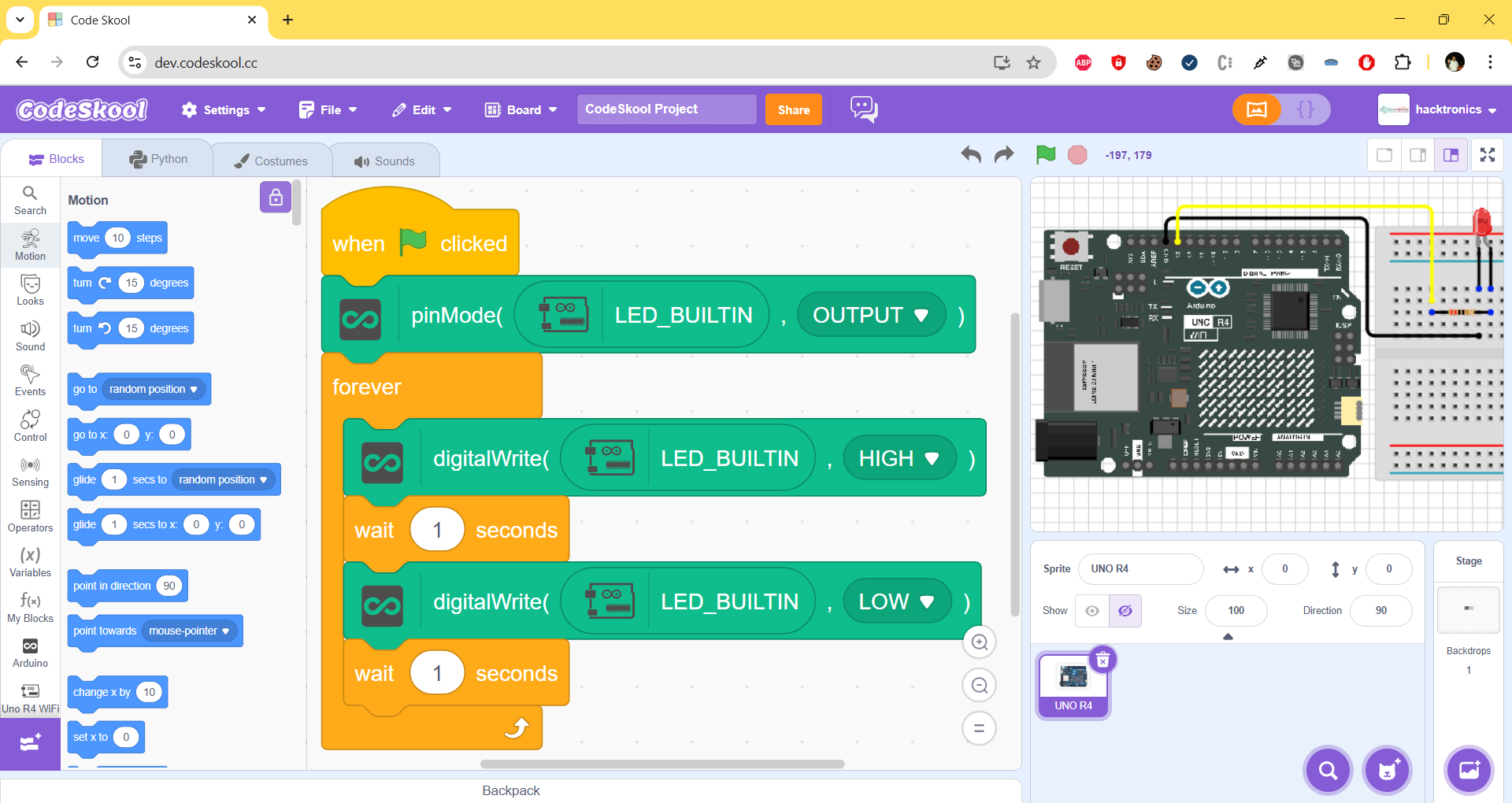UNO R4 WiFi
The Arduino UNO R4 WiFi is designed around the 32-bit microcontroller RA4M1 from Renesas while also featuring a ESP32 module for Wi-Fi® and Bluetooth® connectivity. Its distinctive 12×8 LED matrix makes it possible to prototype visuals directly on the board, and with a Qwiic connector, you can create projects plug-and-play style.
To connect any device over websocket to CodeSkool Scratch, you need to enable the insecure content in the site settings. As the CodeSkool website is served on HTTPS secure SSL connection, but the device does not comes with any secure SSL certificate and the websocket are served over HTTP only, hence the browser will block any such connection, unless explicitly allowed.
To allow the websockets connection, open the site settings, by clicking the “View site information” in the URL bar. Then select “Site Settings” from the menu.

Search “Insecure content” in the settings and from the corresponding drop down select “Allow“

Go back to the CodeSkool website tab, and reload the website, for the settings to take effect.

Before proceeding, you need to install the CodeSkool blocks firmware on to the Arduino UNO R4 WiFi device. In the CodeSkool website, open the Board Manager:

Select the Arduino UNO R4 WiFi board and click on the “Download Firmware” button to download the zip file containing the UNO R4 firmware.

Before uploading the firmware, you need to update the WiFi module firmware also. The details on how to update the WiFi module firmware can be found here: https://codeskool.cc/update-the-wifi-module-firmware-on-arduino-uno-r4-wifi-board/.
Once the WiFi module firmware is updated, refer to the “Readme.txt” file in the downloaded firmware zip on how to update the UNO R4 WiFi firmware.

Once the firmware flashing is complete, reboot the device.
Connect the Arduino UNO R4 WiFi to the computer, and it will start a WiFi Access Point named “CodeSkool“

Connect to the access point using password: “C0d3$k00|“. Once connected, it will show as connected, but with no internet.
It will show the IP address of the device on the microcontroller LED matrix and in serial communication too. Connect to that IP address in a new tab in the browser.

Enter you home/office WiFi details like WiFi SSID and WiFi Password and click the Submit button. The device will save those credentials in memory for future use and will reboot.

Now your device is connected to your home/office WiFi, and it will again show the new IP address on the device LED matrix. If you miss the same, you can always reboot the device, by pressing the reboot button near the USB connector.
Once again, in CodeSkool website, open the Board Manager:

Select the Arduino UNO R4 WiFi board and click the Add Extension button.

It will show the device connection dialog, click the “Connect manually” button.

Enter the device current IP address and click “OK” button.

Wait for few seconds and click the “Connect” button.

If the connection fails, try again. Once the connection succeeds, it will show as Connected.

Click the “Go to Editor” button, and the device extension will show green check mark after successfully connected to the board.